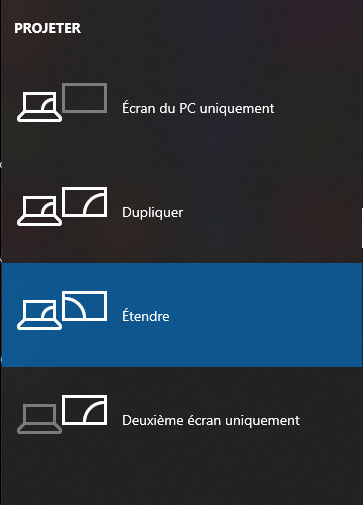Activer votre sortie Hdmi sous windows 10 et gérer ses différents écrans en fonction de l’utilisation que vous souhaitez en faire.
Dans un premier temps assurez-vous que votre deuxième écran ou votre télévision soit bien relié à votre pc.
Ce dernier doit bien évidemment être sur la source Hdmi correspondant à la sortie utilisée.
Par exemple : si votre câble est sur le port Hdmi 2 la source sera donc Hdmi 2.
Activer la sortie hdmi sur Windows 10
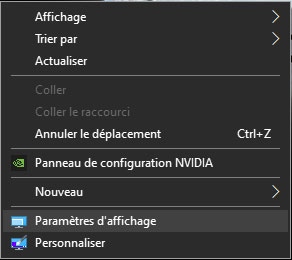
- Bouton droit sur votre bureau
- Paramètres d’affichage
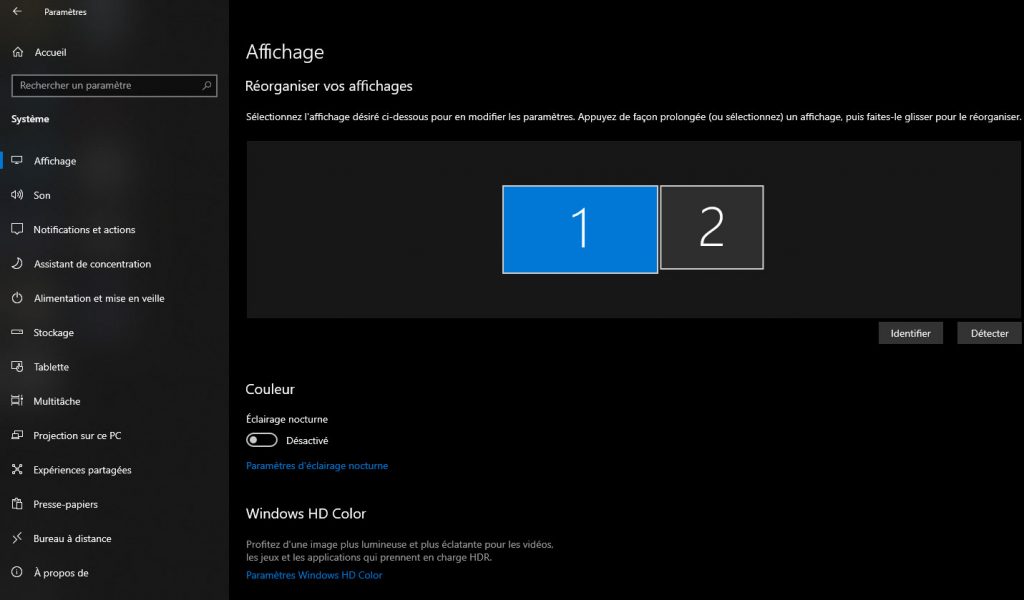
Vous devriez déjà voir apparaitre le deuxième écran HDMI dans le schéma ci-dessus.
Si ce n’est pas le cas assurez-vous que la première étape est bien respectée. À savoir que le second écran est bien relié à votre pc et sur la source correspondante.
Vous pouvez alors cliquer sur Détecter, le deuxième écran apparaît !
Sélectionner le deuxième écran sur le schéma. (click gauche)
Puis dérouler la page jusqu’à la partie suivante :
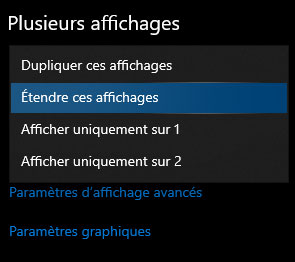
Dupliquer ces affichages
Comme son nom l’indique le deuxième écran reflétera les actions que vous effectuez sur l’écran principal.
Idéal pour les conférences et les démonstrations sur rétro-projecteur.
Étendre l’affichage
Parfait pour le multi-tâches, le Gaming, la vidéo, développement, streaming…
Le deuxième écran devient une extension de votre écran principale.
En déplaçant votre curseur à gauche ou à droite (au choix), il continue sa route sur le deuxième écran.
Afficher uniquement 1
Affichage du bureau uniquement sur l’écran principal.
Afficher uniquement 2
Affichage du bureau uniquement sur l’écran principal.
La sortie hdmi de notre pc est maintenant activée
Activer / Désactiver rapidement la sortie hdmi de mon pc
Maintenant que vous connaissez les différentes options de votre sortie Hdmi vous pouvez gérer très facilement cette dernière en utilisant le raccourci Windows.
À savoir :
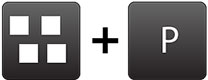
Un menu s’ouvre sur la droite de votre écran vous permettant de sélectionner les options vues précédemment.